Take Your Gimlet Data To Go
Gimlet is a powerful tool for collecting and reporting service desk statistics, but it’s unlikely to be the only place you need to access your data. All the data you collect in Gimlet is yours to take anytime, anywhere. Today we’ll explore some options like Google Sheets and Tableau for taking your Gimlet data to go.
Download Report
All Gimlet users have access to run reports within Gimlet. Look for the Download report option under the Reports menu.
The form to run a Download report is very simple. Just enter your start date and your end date – our calendar date-pickers make this a cinch. If your Gimlet account uses more than one “Branch” to collect data you can choose to download all of your account data, or limit the report to just data for one branch.
Run the report by pressing the “Download CSV File” button.
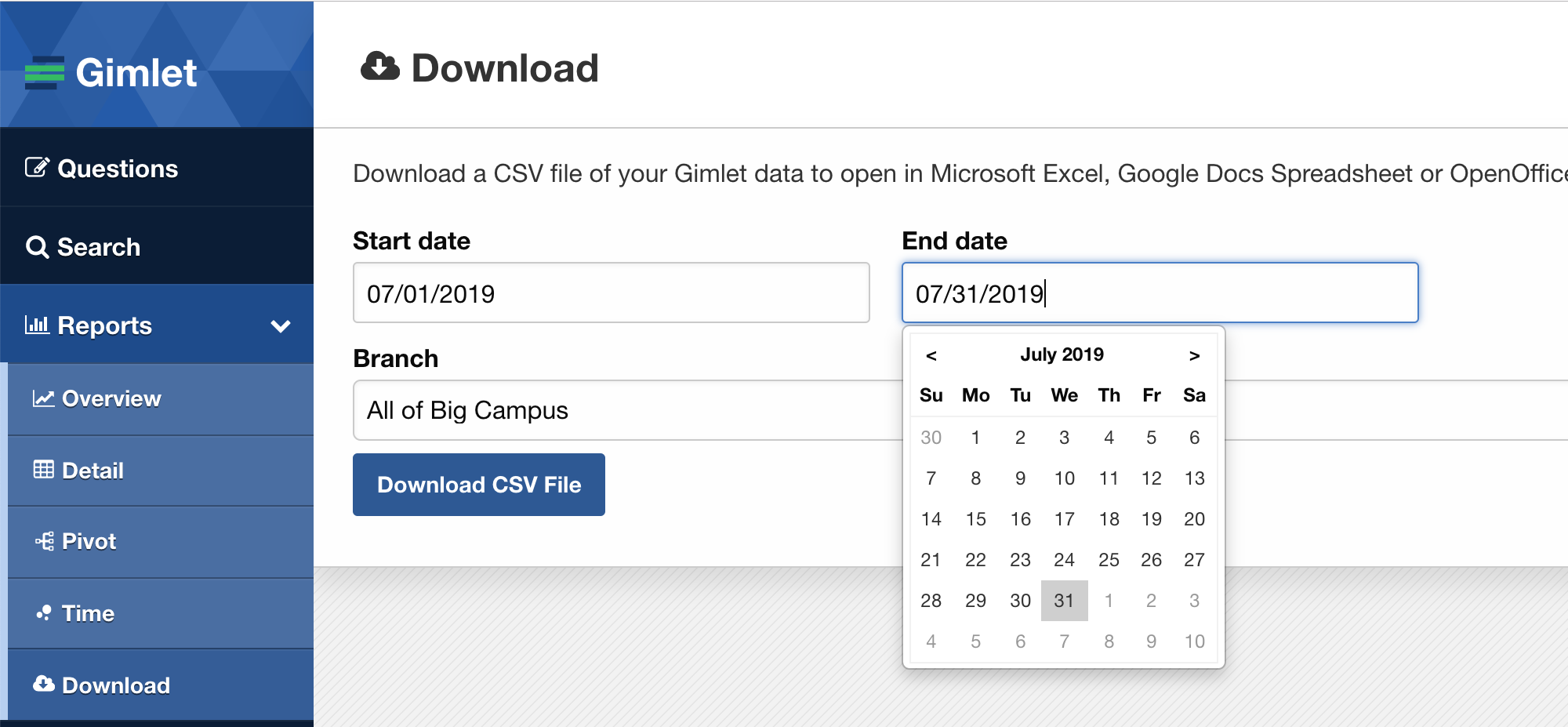
What is a CSV file?
CSV stands for “Comma-separated values”. CSV a very simple file format to store tabular data from a database or spreadsheet program; just think rows and columns, like any spreadsheet you have encountered.
The CSV file format is the lingua franca of the data transfer world. Once you have exported data from Gimlet into a CSV file, you will be able to easily reuse your data in all kinds of third party reporting or spreadsheet tools.
Example CSV File
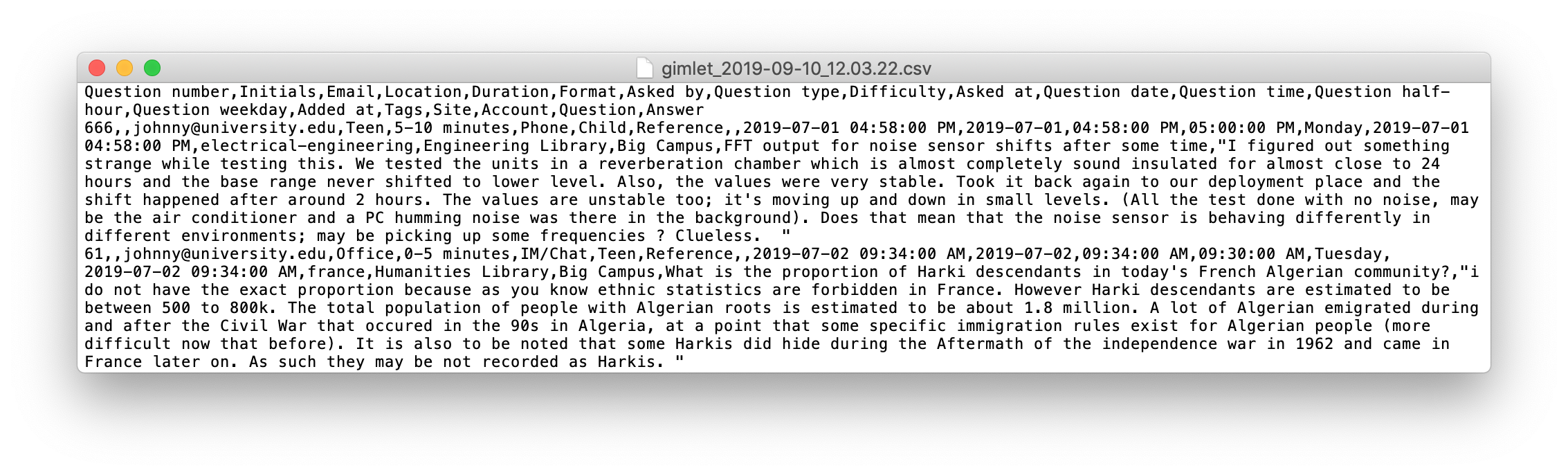
Gimlet’s CSV file contains all the data collected within our database as well as some helpful time and date formats to make your local reporting goals easy to achieve. The full text of your question and answer fields are also contained in the CSV file.
Import into a Spreadsheet
The most common use for data exported from Gimlet is to visualize or filter it within a spreadsheet tool. All spreadsheet tools easily import CSV data.
Here are the steps for importing your Gimlet data into Google Sheets:
- Open Google Sheets
- Choose “Blank”
- Select “File” > “Import”
- Choose “Upload” > “Select a file from your device”
- Select your CSV file (likely in your Downloads folder)
- Select “Replace spreadsheet”
- Choose the “Comma” separator type
- Press the “Import data” button
Example Gimlet CSV File Import to Google Sheets (gif)
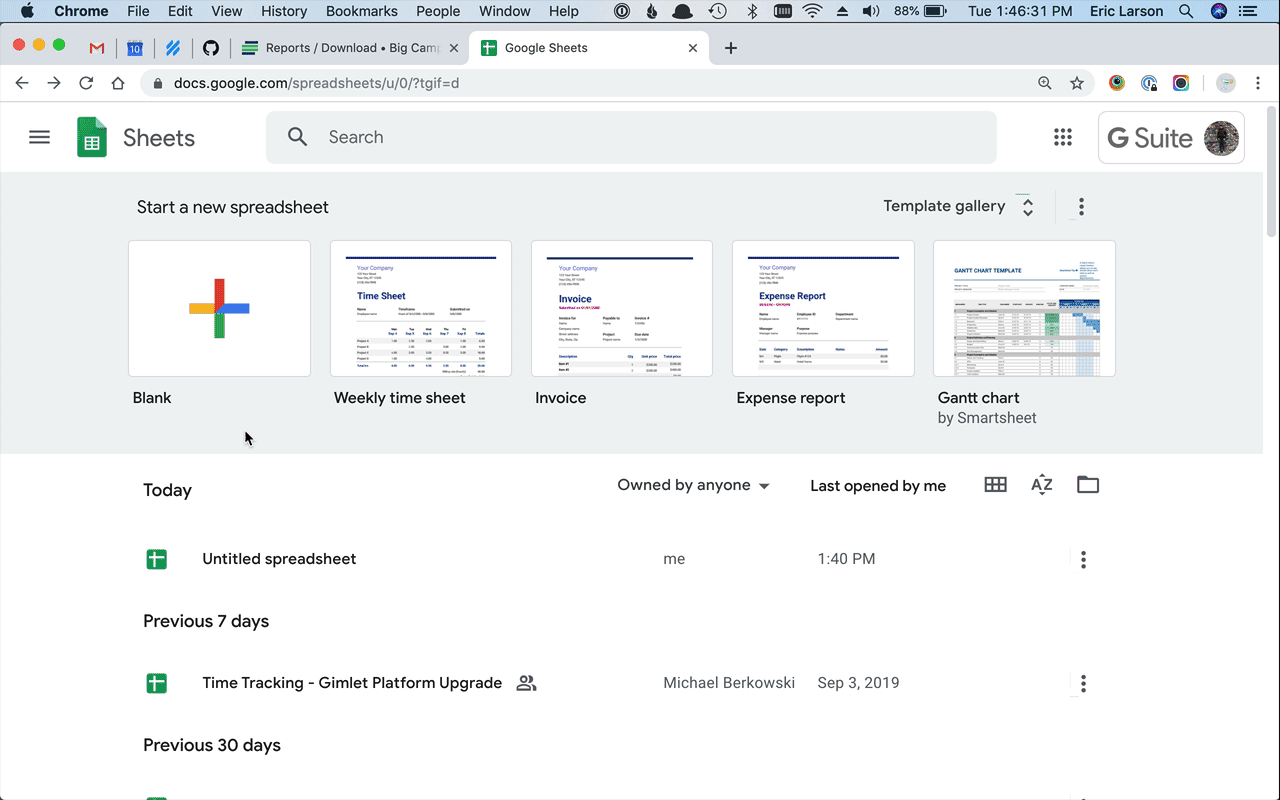
Custom Charts or Pivot Tables
Once the data is in your favorite spreadsheet program, you’ll be able to process it, filter it, develop new charts and graphs, or run pivot table reports to better analyze and visualize your data.
Learn more about using Google Sheets
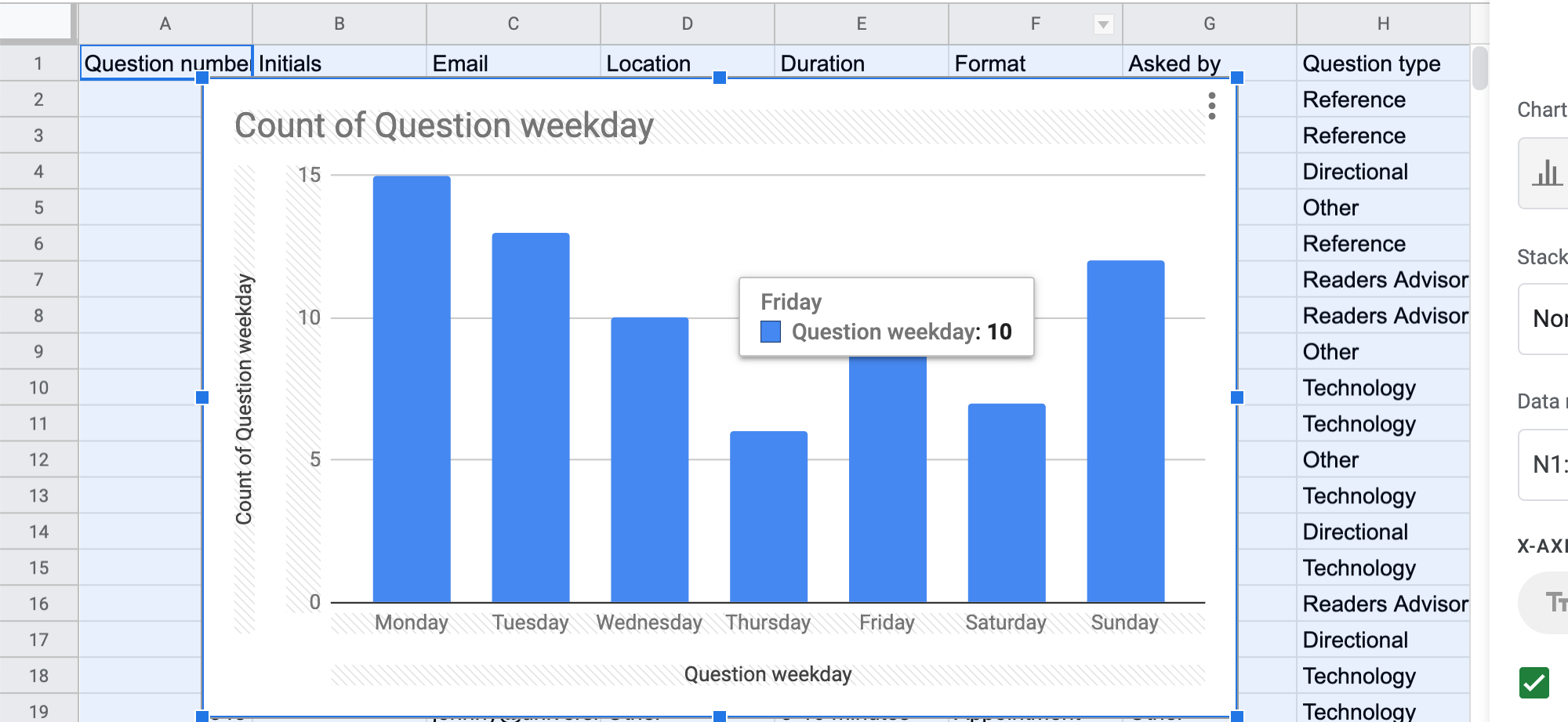
Use Gimlet Data in Tableau
Beyond spreadsheets, many Gimlet clients use Tableau to collect data together from various tools. You might use Tableau to generate a “dashboard” by importing Google Analytics data, adding gate count figures, aggregating ILL or circulation stats, and downloaded Gimlet data.
Tableau is the rocketship of data visualization tools. If you haven’t had a chance to try Tableau out, you really should. Tableau Public is free to try and it’s not too difficult to use (honestly). If you feel confident using Excel or Google Sheets, you’re ready for Tableau.
Import into Tableau Public
Adding your Gimlet data to Tableau is very easy.
- Open Tableau Public
- Under “Connect to a File”, choose “Text file”
- Select your CSV file (likely in your Downloads folder)
- Now you’ll see your data imported, select “Go to Worksheet”
- On the right-hand side, you can choose any dimensions to visualize or pivot
Example Gimlet CSV File Import to Tableau (gif)
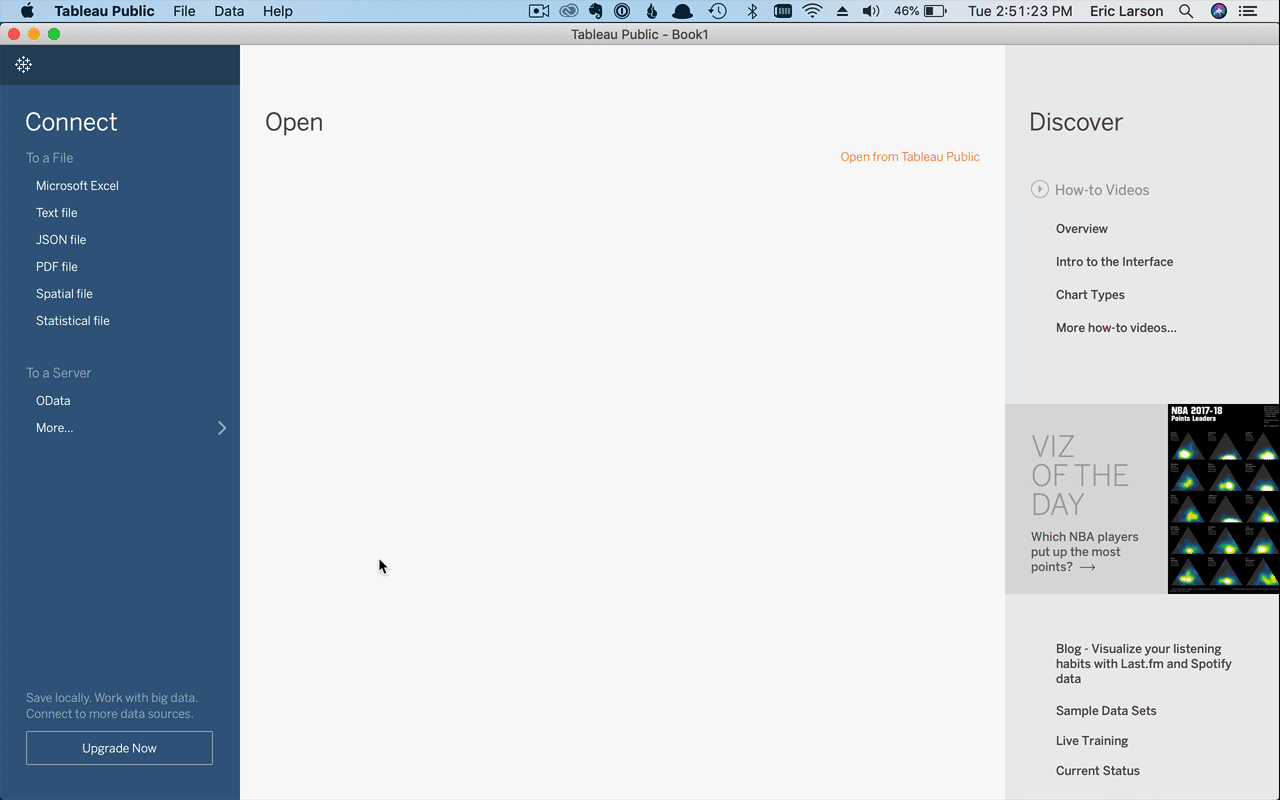
Custom Charts and Pivot Tables
Tableau lets you swiftly navigate data by making drag and drop pivot tables easy as pie. Try grabbing a couple dimensions of data (Gimlet form categories) and then adding a measure like “Number of Records” to the main table.
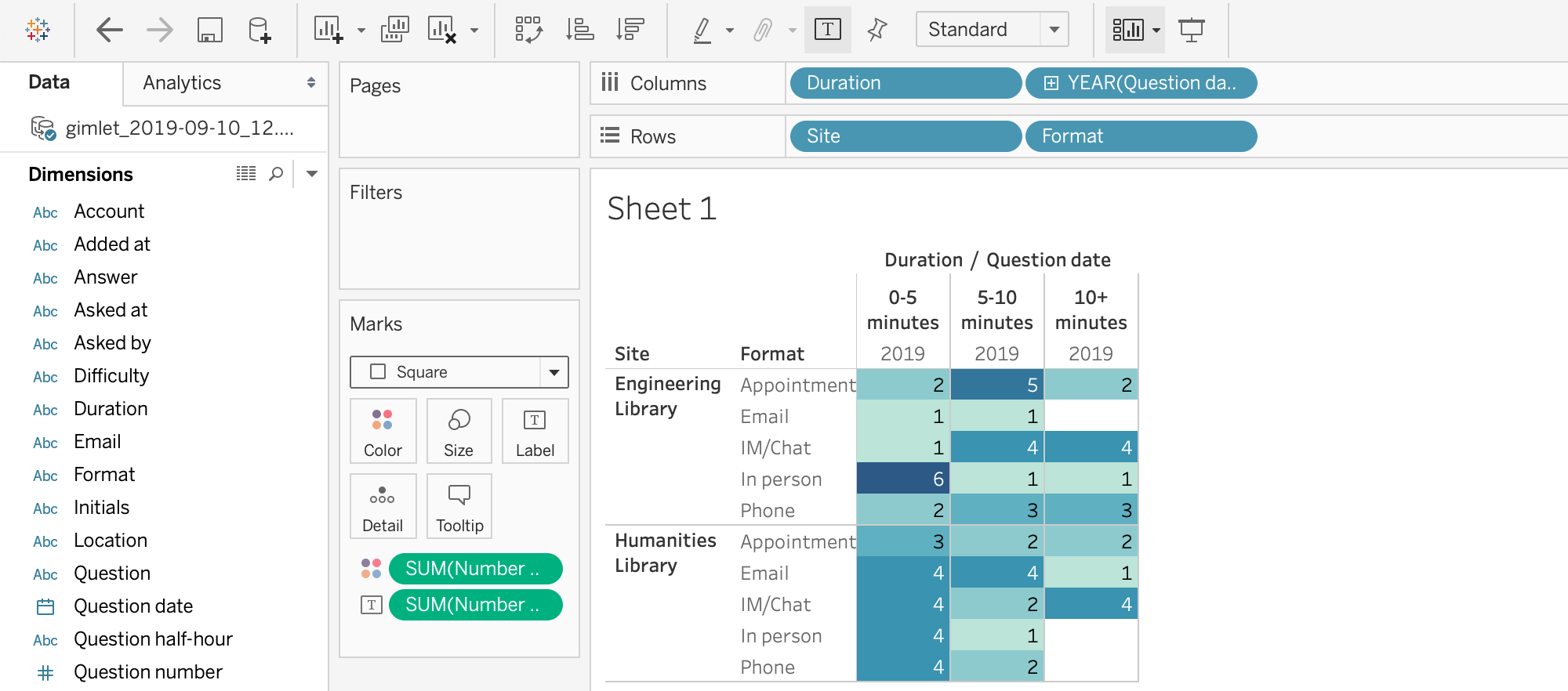
This example image shows a “heatmap” pivot table for two library branches, focusing on Format and Duration.
This is just one simple example of what visualization work Tableau can perform.
Learn more about using Tableau
Get Out There and Explore Your Data
We hope you enjoy exploring Gimlet data in any third party resource you use. If you liked this post, please let us know. We love hearing more about how you use Gimlet every day and what your reporting needs are.
And, if you find yourself stuck trying to create a custom report you need, you can always contact us at support@gimlet.us for help.
Cheers!
– Eric for Gimlet HQ