Go Ahead, Phone It In
Today we launched Gimlet’s mobile phone interface. Everyone get your phones out!
Gimlet Mobile
“Nate! I’m entering data into Gimlet from a cell phone, a real cellular phone, a handheld, portable, real cellular phone,” Eric Larson, May 20, 2019. 1
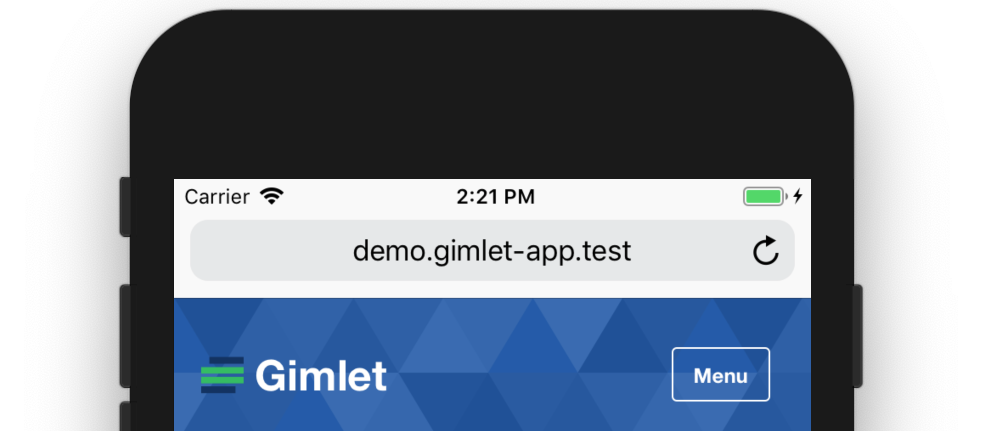
Today we released an update to Gimlet that includes our mobile phone interface. Some screenshots are below, but feel welcome to drop everything, pull out your phone, and go see it live on your own account.
UI Features
Data Entry
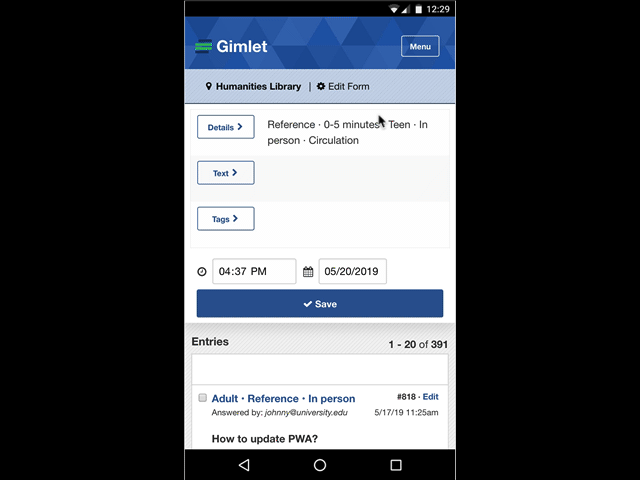
You’ll find Gimlet’s phone interface very much like entering data as you know it on a desktop computer, but we’ve separated the main entry steps into individual tasks to help the question form best fit into the constraints of mobile phone screen dimensions.
Basic data entry is chunked into three steps:
- Details / Select the category values you need (required)
- Text / Add question or answer text (optional)
- Tags / Choose tags to add to your entry (optional)
- Save!
Since most of the data entry steps are optional, you can always save a transaction as quickly as opening the app and just pressing “Save”. Transactions are now just a tap away!
Voice to Text
Those ultra clever phone/search/browser/companies easily convert voice to text now, which makes entering question and answer data into Gimlet via just speaking to your phone extremely satisfying. When you click into the Question or Answer field, try the microphone icon on your mobile keyboard.
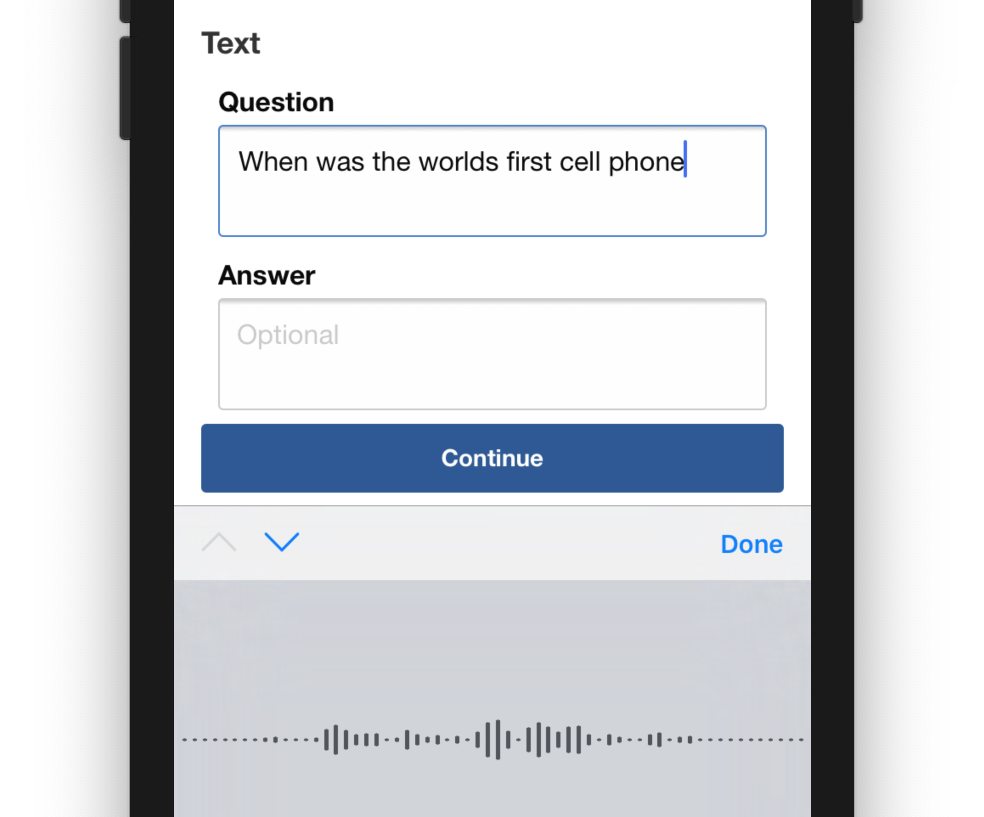
Install Gimlet to Your Home Screen
This new version of Gimlet is also a Progressive Web App, or PWA for short. This means you can install Gimlet onto your phone’s home screen (or onto your desktop computer, more on that later), just like any of your native phone apps. Gimlet is still entirely web-based, but the functional distance between native apps and web-based apps is shrinking very fast.
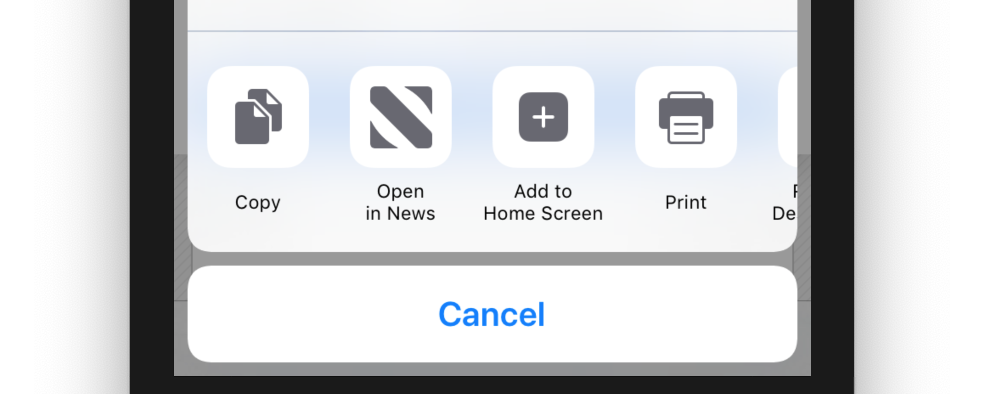
To install Gimlet on an iPhone
- Open your Safari browser
- Type your Gimlet account url into the address bar
- Sign into Gimlet
- Hit the Action (Share) icon
- Select the Add to Home Screen option
To install Gimlet on Android
- Open your Chrome browser
- Type your Gimlet account url into the address bar
- Sign into Gimlet
- Tap the menu button in the upper right corner (three vertical dots)
- Tap Add to Home screen
One caveat: Gimlet still requires the internet to work. Capturing data offline and syncing a delta to a production relational database is not easy. We’ll keep our eye out for ways to accomplish this in the future, but for now, you’ll need to be online to use Gimlet.
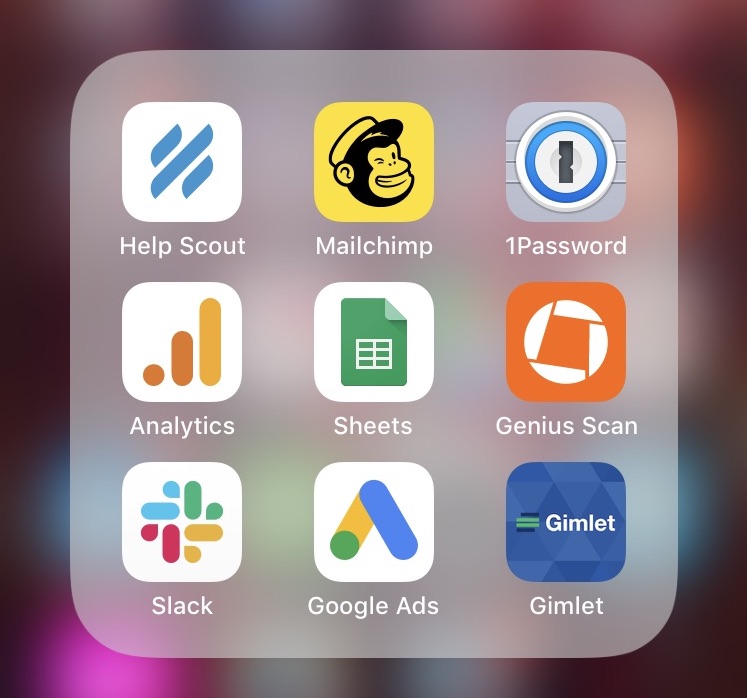
Feedback
We hope you love the new mobile version of Gimlet. Once you’ve given it a good test, please let us know what you think. Send us your thoughts at support@gimlet.us
Footnotes
-
Sorry, this is just a bad joke referencing the dialog of the world’s first cell phone call ↩